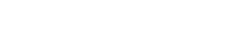Custom Length Based Loss Limits in CertiFiber Pro
If you are testing an "engineered link" using custom loss values for connectors and/or splices, you will need to know how to configure a custom test limit. A YouTube video is also available detailing how this is done.
Vous pouvez créer jusqu’à 20 limites de test personnalisées dans CertiFiber Pro.
- Change to the PROJECT you wish to put this in or tap PROJECT from the home screen.
- Tap NEW TEST. (Si le module : n’indique pas CertiFiber Pro, appuyez sur Module afin de le définir sur CertiFiber Pro)
- Tap Test Limit > MORE > Custom > MANAGE > Create.
- With a Fixed limit you will not have the chance to change the loss values for connectors and splices, this is for a single loss value for the whole link.
- Tap the Connector Loss button to adjust the loss limit per connector:
Remarque : Type de perte : Le connecteur et le module MPO sont des descripteurs pour le même champ « perte de connexion ». The idea of the MPO Module limit is to have a single loss value for the whole MPO connector as they are often specified. Nous vous recommandons d'établir des limites de perte personnalisées distinctes pour le connecteur et le module MPO si vous testez les deux sur un même site. Utilisez le champ Nom pour différencier les deux limites personnalisées.
- To set the loss for splices, select the Splice Loss button:
- For this example, I have named this custom limit “KB Example”; this will be the limit name on the test report. (Limit names can be up to 25 characters)
- Tap “Loss/km @ [wavelength]” for any custom loss values you would like to use for the fiber.
- Once done, tap SAVE to store your new the custom test limit:

-
Si vous appuyez sur la limite personnalisée ici, ceci vous renverra vers l’écran CONFIGURATION DE TEST avec cette limite sélectionnée, ainsi qu’illustré ci-dessous. Notice the placement of the asterisks before and after the custom limit name, this is to identify that it is a custom limit and they cannot be removed.
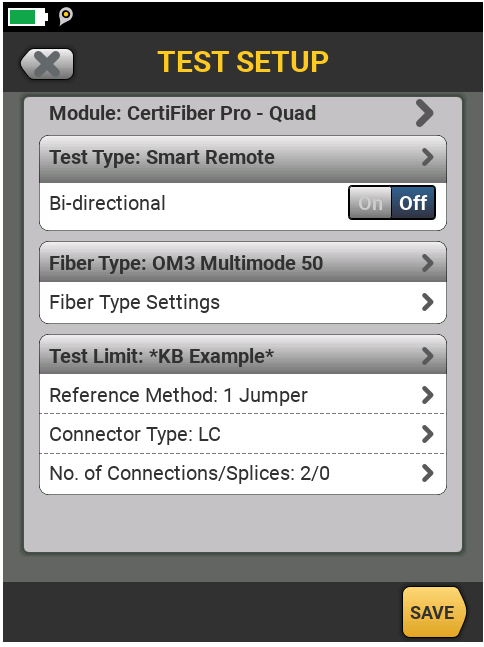
- Don't forget to tap SAVE again to store your new SETUP, then select it and tap Use Selected to move it to the HOME screen.